

Partitioning a disk divides it into individual sections, each of which acts as a separate volume.
For this how-to, we replaced the hard drive on a 15-inch MacBook Pro (non-Retina) from 2012 with a 480GB Mercury Extreme Pro 6G SSD from OWC, which costs $579. That works out to about $1.21 per GB. SSD Storage Make quicker work of everything. The 13-inch MacBook Pro includes a solid-state drive that’s blazing fast, with sequential read speeds up to 3.0GB/s. 10 The standard configurations have twice the capacity of the previous generation (256GB, 512GB, or 1TB), and with up to 4TB of storage, you can take all your photos and videos with you no matter where you go. AppleCare+ for Mac Every Mac comes with a one-year limited warranty and up to 90 days of complimentary technical support.AppleCare+ for Mac extends your coverage to three years from your AppleCare+ purchase date and adds up to two incidents of accidental damage protection every 12 months, each subject to a service fee of $99 for screen damage or external enclosure damage, or $299.
However, with APFS, you shouldn’t partition your disk in most cases. Instead, create multiple APFS volumes within a single partition. With the flexible space management provided by APFS, you can even install another version of macOS on an APFS volume.
Important: If you’re partitioning your internal physical disk because you want to install Windows, use Boot Camp Assistant instead. Do not use Disk Utility to remove a partition that was created using Boot Camp Assistant. Instead, use Boot Camp Assistant to remove the partition from your Mac.
Important: As a precaution, it’s best to back up your data before creating new partitions on your device.
In the Disk Utility app on your Mac, select a volume in the sidebar, click the Partition button , then click Partition.
Internal storage devices appear below the Internal section in the sidebar. External devices appear below the External section in the sidebar.
When you select a volume that already has data on it, the pie chart shows a shaded area representing the amount of data on the volume and an unshaded area representing the amount of free space available for another volume. Disk Utility also shows whether the volume can be removed or resized.
Note: If you see a small volume with an asterisk, the partition is smaller than can be represented at the correct scale in the chart.
Click the Add button .
Type a name for the volume in the Name field.
For MS-DOS (FAT) and ExFAT volumes, the maximum length for the volume name is 11 characters.
Click the Format pop-up menu, then choose a file system format.
Enter the size or drag the resize control to increase or decrease the size of the volume.
Click Apply, click Partition, then click Continue.
Click Show Details to view the step-by-step process of creating a new volume.
After the volumes are created, click Done.
After you partition a storage device, an icon for each volume appears in both the Disk Utility sidebar and the Finder sidebar.
WARNING: When you delete a volume or partition, all the data on it is erased. Be sure to back up your data before you begin.
In the Disk Utility app on your Mac, select a volume in the sidebar, click the Partition button , then click Partition.
In the pie chart, click the partition you want to delete, then click the Delete button . Open source 3d drawing software.
If the Delete button is dimmed, you can’t delete the selected partition.
Click Apply, then click Partition.
After the volume is deleted, click Done.
In the Disk Utility app on your Mac, select the volume you want to erase in the sidebar.
Click the Erase button , then click Erase. https://buiwonoto1983.mystrikingly.com/blog/iboostup-premium-7-2-pro.
If the Erase button is dimmed, you can’t erase the selected volume.
After the volume is erased, click Done.
If you have multiple partitions on a device and one of them is running out of space, you may be able to enlarge it without losing any of the files on it. Nvidia hd audio driver 1.3.34.27.
To enlarge a volume, you must delete the volume that comes after it on the device, then move the end point of the volume you want to enlarge into the freed space. You can’t enlarge the last volume on a device.
WARNING: When you delete a volume or partition, all the data on it is erased. Be sure to back up your data before you begin.
In the Disk Utility app on your Mac, select a volume in the sidebar, then click the Partition button .
In the pie chart, select the partition you want to delete, then click the Delete button .
Click Apply.
The partition is removed, reformatted, and all free space is assigned to the previous partition.
Click Done.
Starting at $2399
NewStarting at $1299
13.3-inch
Up to 4-core Intel Core i7 Raster editing software.
Up to 32GB
Up to 4TB
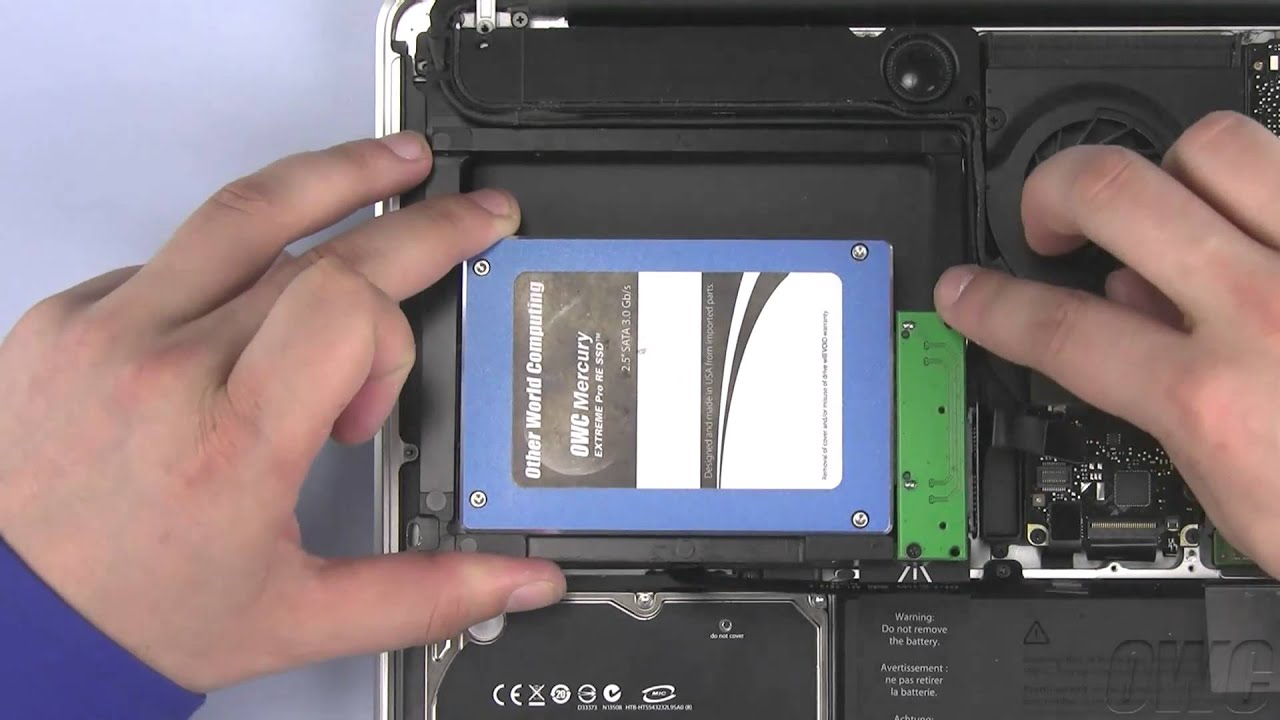

Intel Iris Plus Graphics https://gooviva.weebly.com/aiseesoft-mac-blu-ray-player-6-3-18.html.
Up to AMD Radeon Pro 5600M with 8GB of HBM2 memory
Up to 10 hours
Backlit Magic Keyboard, Touch Bar, Touch ID, and Force Touch trackpad
Backlit Magic Keyboard, Touch Bar, Touch ID, and Force Touch trackpad
Just trade in your eligible computer. It’s good for you and the planet.
And free returns. See checkout for delivery dates.
Get 3% Daily Cash with Apple Card or get special financing.
